스마트폰, PC 원격으로 연결
스마트폰 사진을 전자 메일로 발송해 처리하거나
usb 연결해 사용해 본 경험이 있을 것입니다.
저도 이 기능을 알기 전까진 불편하게 사용했죠
그런데 찾아보니 스마트폰과 pc를 앱으로
쉽게 연결해 사용할 수 있는 방법이 있어
소개하려 합니다.
아래 이미지를 차례로 보시면 구체적 설명 안
해도 직관적으로 따라 하실 수 있을 겁니다.
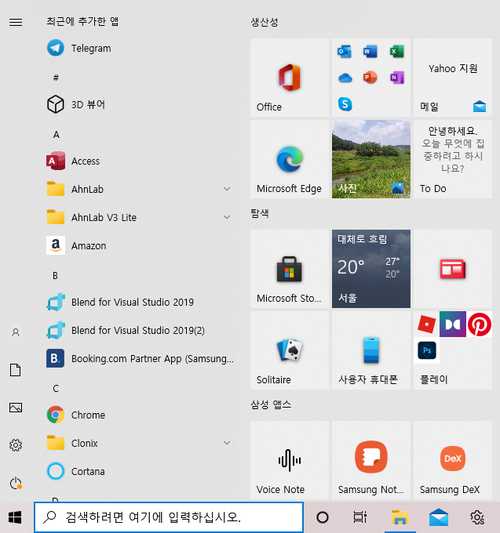
오른쪽 사용자 휴대폰 이미지 클릭 표시가
없으면 검색해서 찾으세요
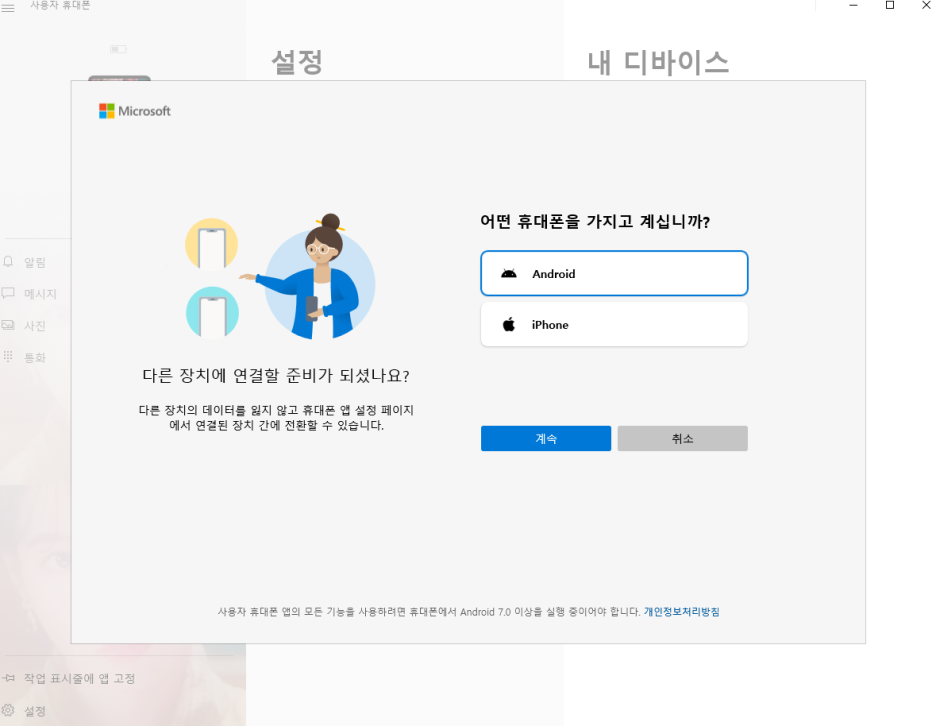
안드로이드나 아이폰 선택 후 계속

스마트폰 앱스토어 접속하셔서 스마트폰에
휴대폰 도우미를 설치합니다.
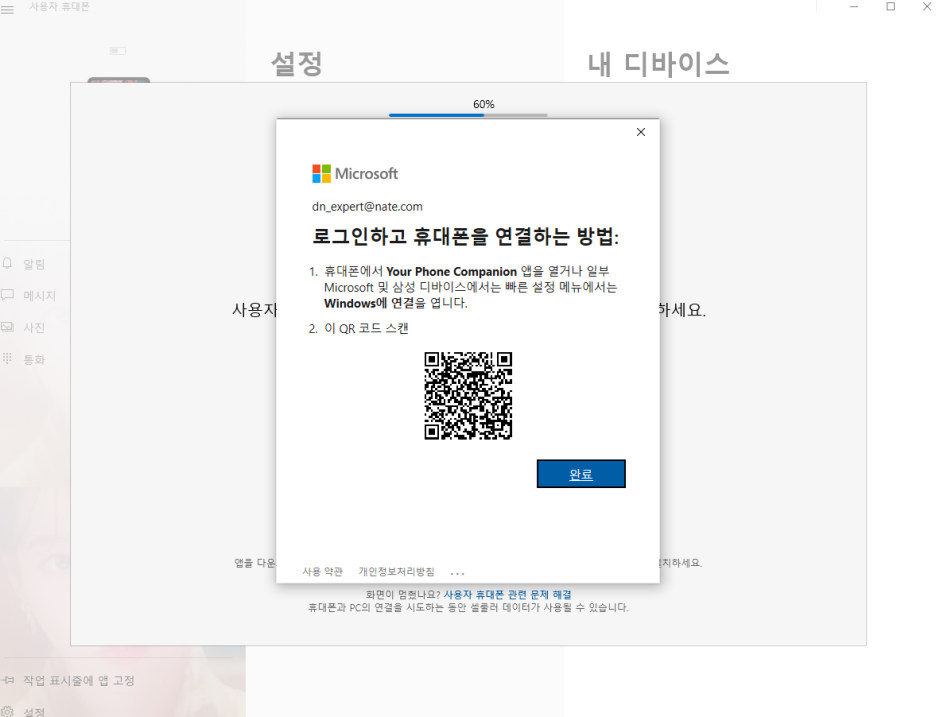
스마트폰에 설치한 휴대폰 도우미 앱을 열어
바코드를 찍으며 지시사항에 따라 클릭만 하면
pc랑 휴대폰이 연결이 됩니다.(진행할 때
msn에 로그인 안 되어 있으면 진행이 안됩니다.
msn 로그인하라고 할 때 계정 만들어 로그인하
거나 기존아이디로 로그인 하면 됩니다.)
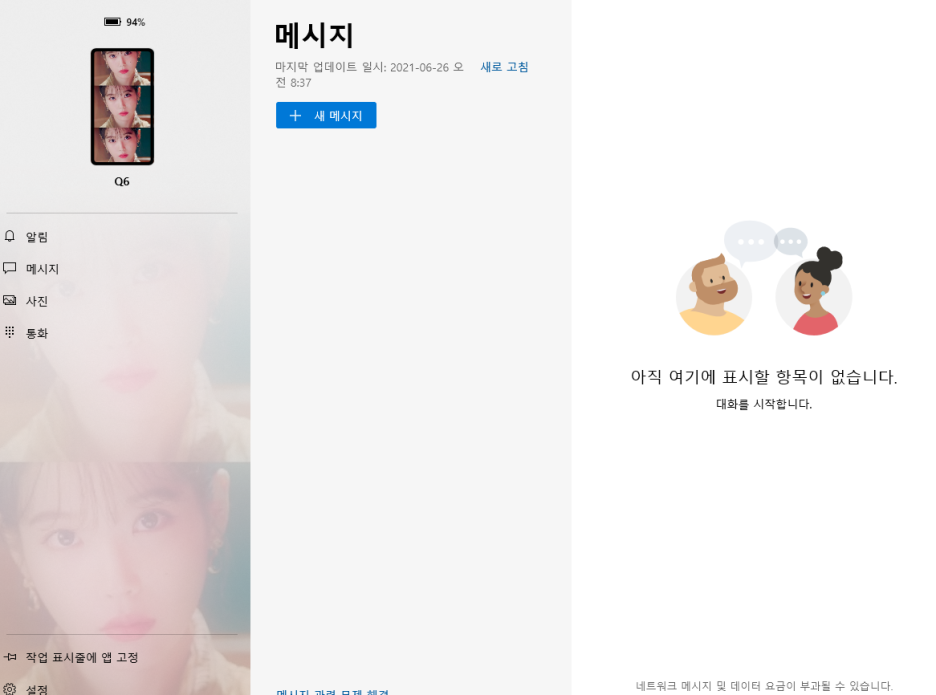
연결이 완료되면 왼쪽에 사진을 누르면 오른쪽에
스마트폰에 있는 사진들이 나타납니다.
바로 작업하시면 됩니다.
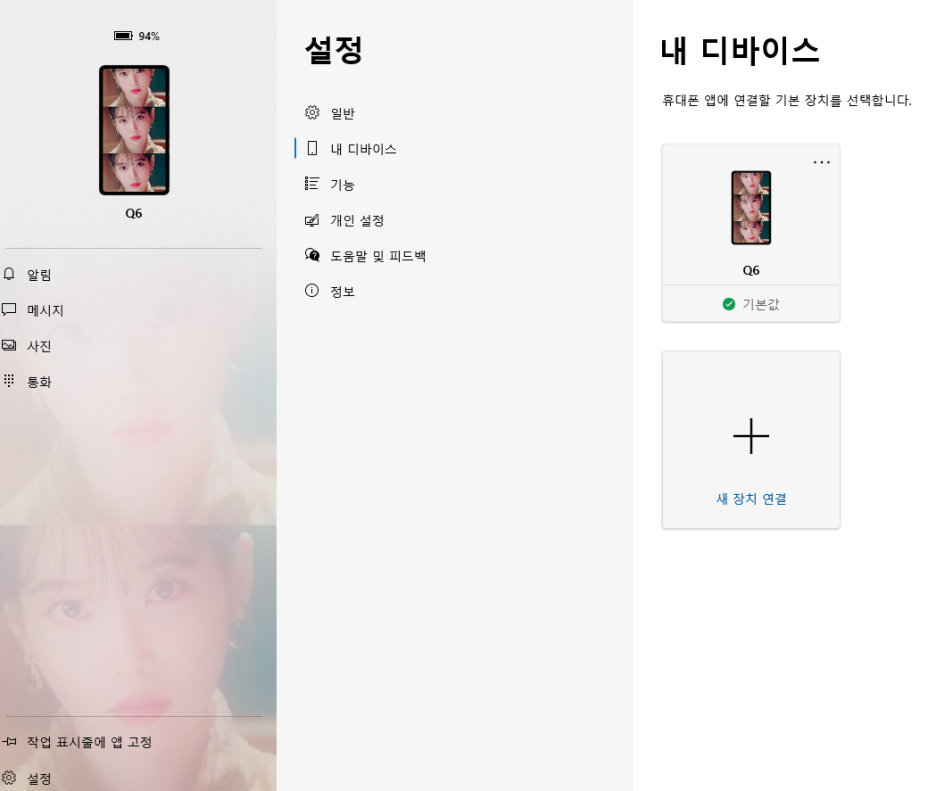
작업 후 연결된 스마트폰 연결을 pc에서
끊겠습니다. 설정을 누르시면 오른쪽
내 디바이스가 뜹니다.
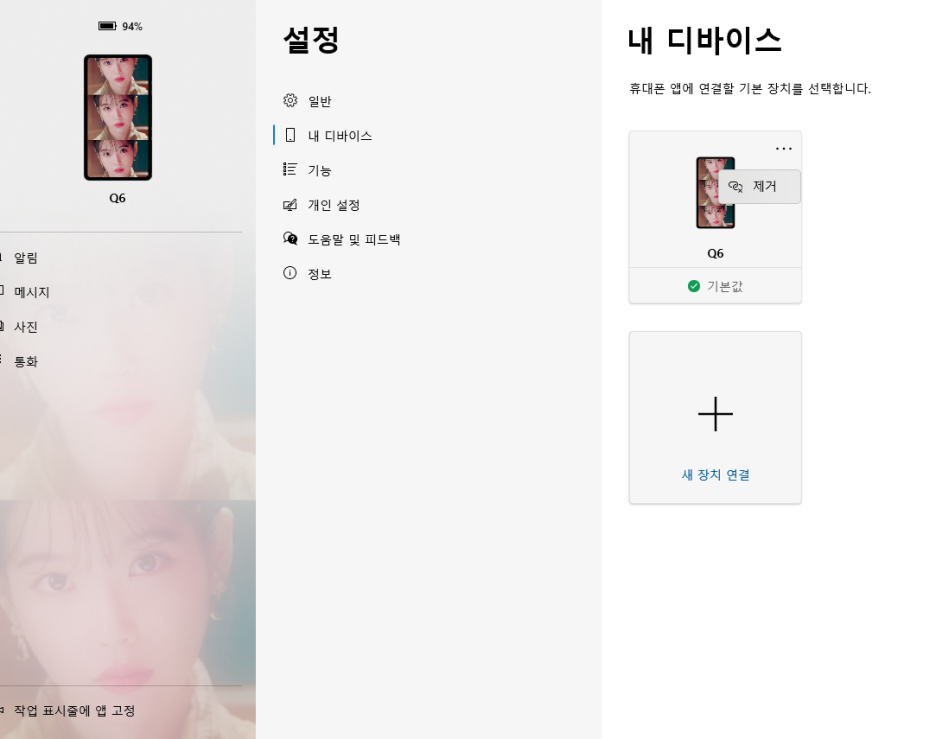
휴대폰 앱에 연결된 기본 장치 오른쪽에 ...
이거 보이시죠 거기 클릭하면
제거라는 문구가 뜹니다.
클릭해 제거합니다.
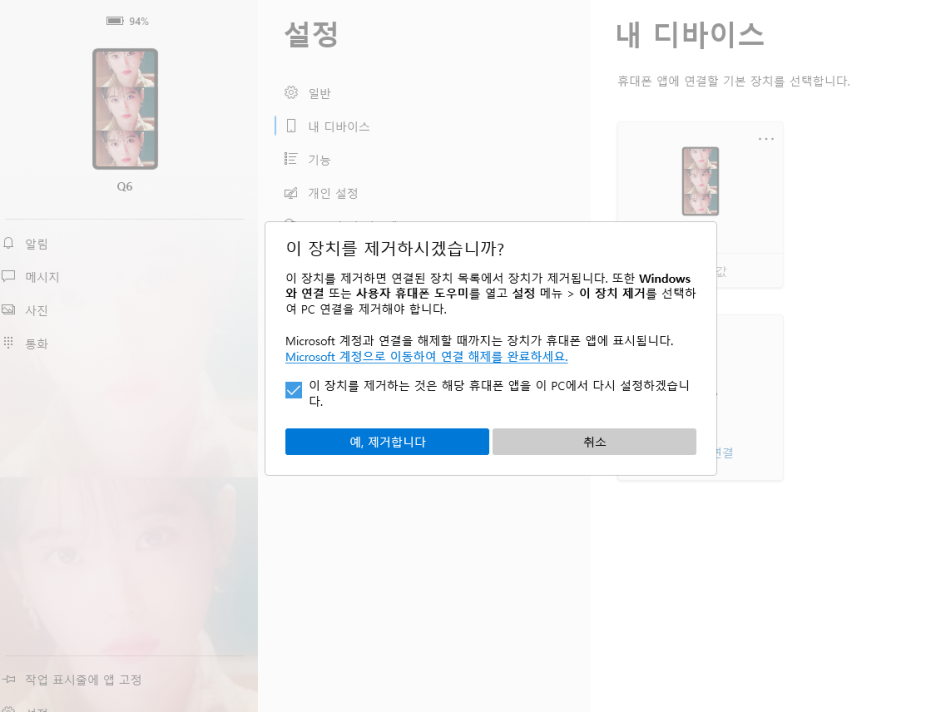
이 장치를 제거하시겠습니까?
네 제거합니다.
이제 휴대폰도 같이 연결을 끊어야 합니다.
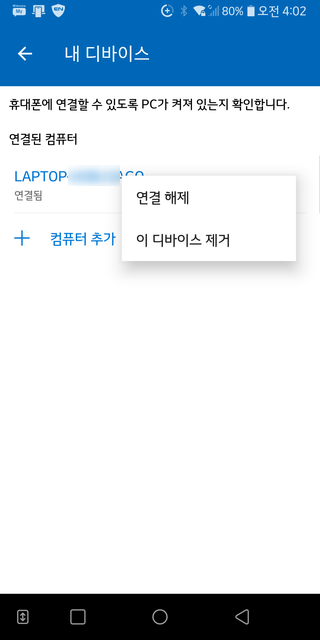
스마트폰 사용자 휴대폰 도우미 앱 ->
설정->내 디바이스
위에 화면이 뜹니다. 연결된 컴퓨터 클릭 이
디바이스 제거를 누릅니다. 이제 pc 와 스마트폰
연결이 완전히 끊어졌습니다.
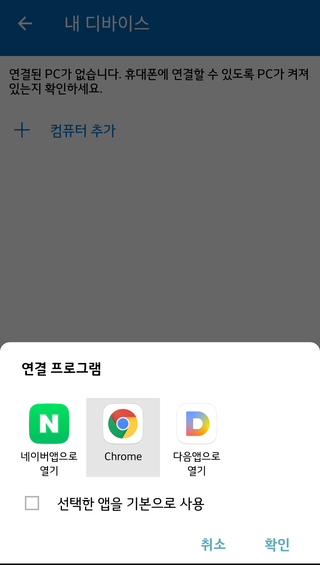
디바이스 제거하고 위에처럼 연결 프로그램
어쩌고 나오는데 그냥 무시하고
취소 누르시면 됩니다.
작업 안 하실 때는 이렇게 pc랑 스마트폰
연결을 끊어 놓는 것이 좋습니다.
다시 연결해 보겠습니다.
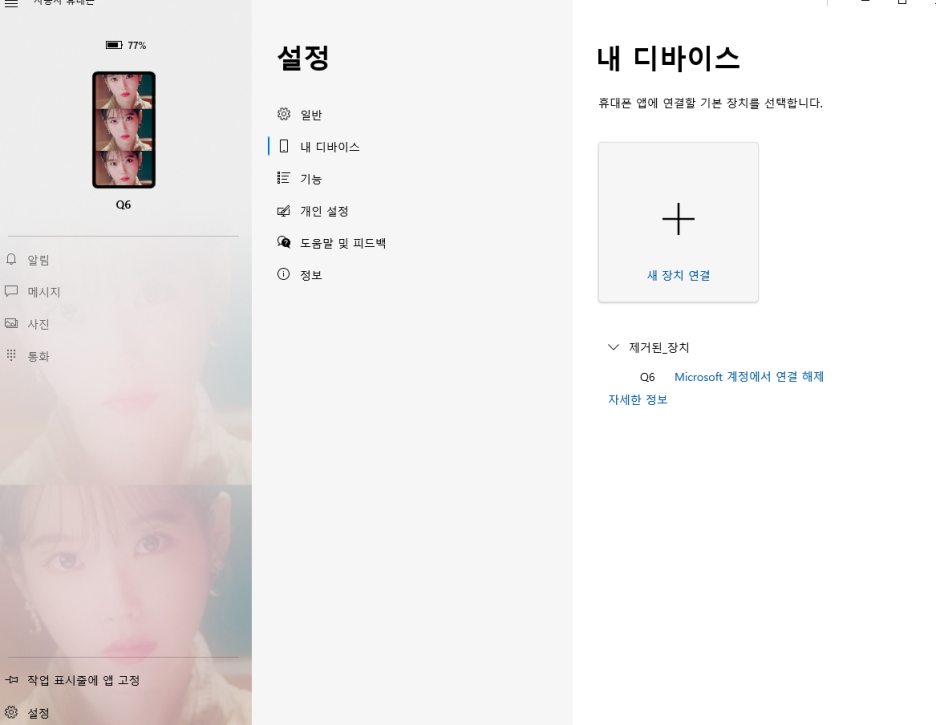
설정->내 디바이스->새장치 연결 클릭
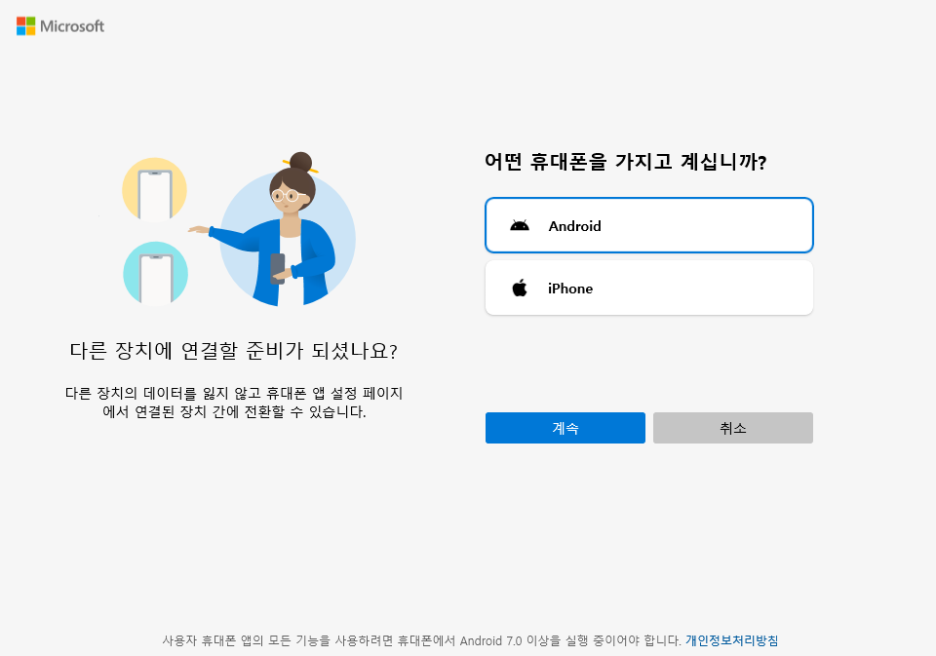
계속 클릭
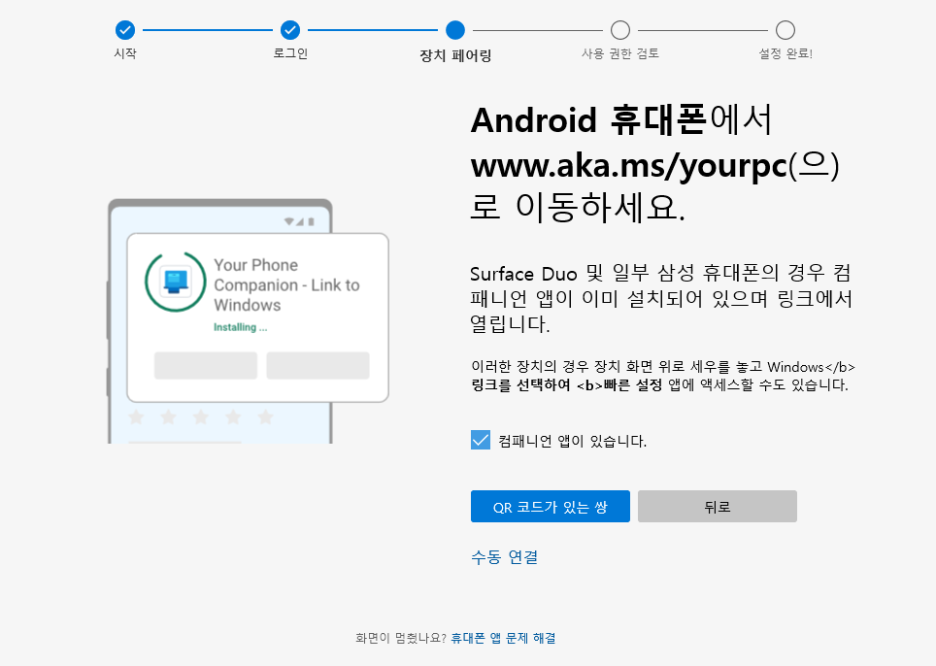
컴페니언 앱이 있습니다. 체크
QR 코드가 있는 쌍 대신 수동 연결을 누릅니다.
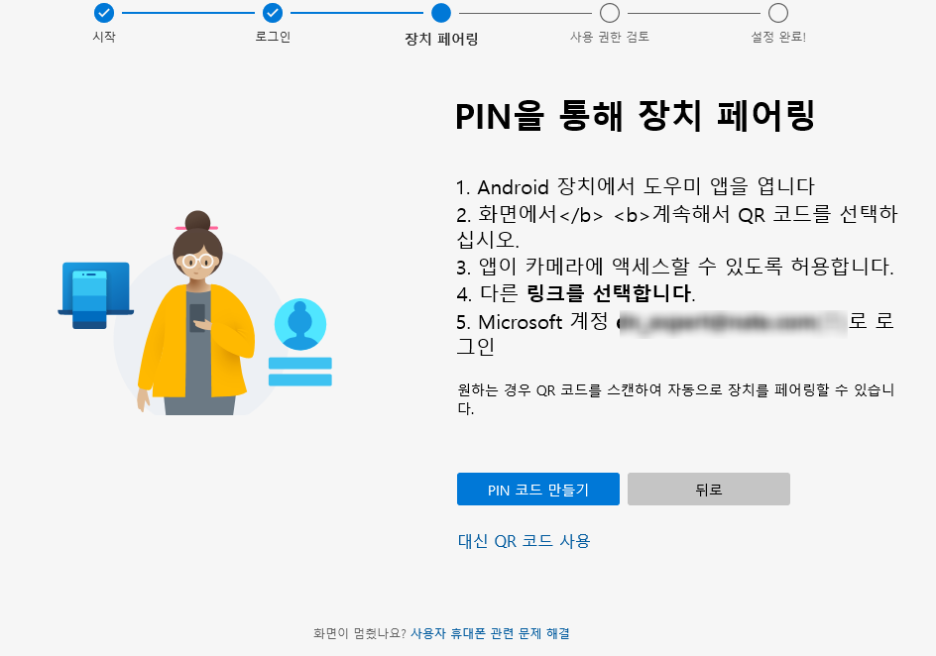
PIN 코드 만들기 클릭합니다.
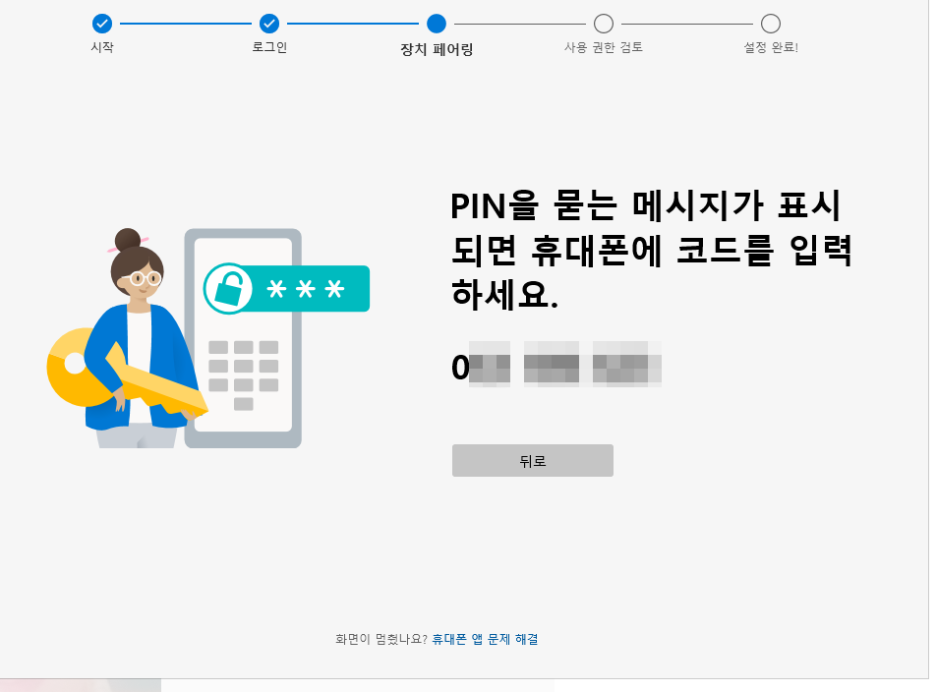
나타난 PIN 번호를 스마트폰 앱을 다시 열어
PIN 번호 넣는 란에 넣습니다. PIN 번호 넣는
칸 화면이 안 뜨면 스마트폰 앱 설정에 들어가서
내 디바이스->컴퓨터 추가를 누릅니다.
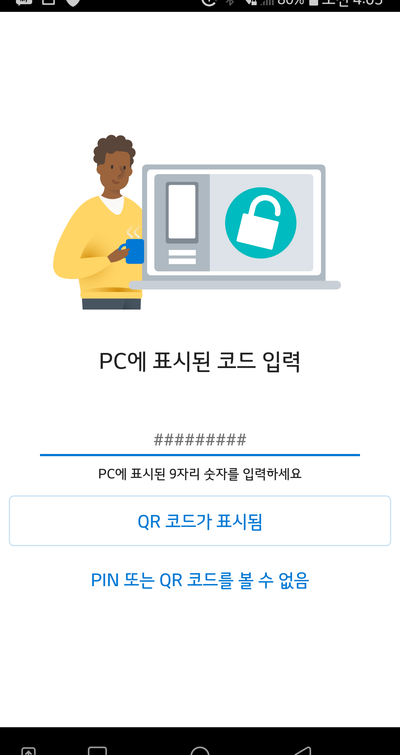
스마트폰 앱에 이 화면이 뜨면 맞는 겁니다.
컴퓨터에 있는 핀번호를 넣고 완료 버튼을 누르면
자동적으로 다시 연결됩니다.
다시 연결할 때 바코드는 잘 연결되지
않을 수 있으니 이같이 PIN 번호로 연결합니다.
'뉴스·정보 > 경제·생활정보' 카테고리의 다른 글
| 말이 안 통하는 직장 상사 (8) | 2021.07.26 |
|---|---|
| 앱에 회원 탈퇴 기능이 없을 시 (16) | 2021.07.23 |
| 페이스북 카카오 구글 외부 앱 및 웹사이트 연동 끊기 (2) | 2021.07.16 |
| 스마트폰 앱 정리 삭제[어플정리] (13) | 2021.07.16 |
| 컴퓨터랑 스마트폰 블루투스로 파일 주고 받기 (0) | 2021.06.27 |




댓글