다빈치 리졸브로 영상 만들기 영상 편집하기
동영상 강의를 만들기 위해 그냥 컴퓨터 녹화와 음성 녹음을 함께 진행하면서 한 번에 끝낼 수도 있지만 문서로 된 강의 일 경우 유튜브 사이즈(16:9) 크기로, 작업한 문서를 강의별 적절한 파트별로 나눠서 캡처해 여러 장의 이미지 파일로 만든 다음, 음성 녹음을 따로 진행해 다빈치 리졸브 같은 영상 편집기에서 두 개를 합쳐 동영상 파일 만들 수 있다.
이때 이미지 파일마다 파트별 길이만큼 음성파일의 시간을 체크해서 조정해 주면 된다.
다빈치 리졸브 편집 작업은 아래와 같다.

1.캡쳐한 이미지 파일을 모두 선택 후 리졸브 다빈치 동영상 편집기 좌측 상단 타임라인에 끌어다 놓는다.
2. 녹음한 음성 파일을 좌측 상단 타임라인에 끌어다 놓는다
3. 다빈치 리졸브를 edit모드로 선택 후 비디오 부분에 타임라인에 놓인 이미지 파일을 전부 선택 후 중앙 하단의 비디오 영역에 끌어다 놓는다.
4. 타임라인에 놓인 음성 파일을 중앙 하단의 오디오 작업장에 끌어다 놓는다.


5. 문서 이미지 파일을 순서대로 마우스 오른쪽 클릭 후 change clip Duration을 선택 후 파트 시간에 맞는 길이로 시간을 조정한다.
6. 다빈치 리졸브 동영상 편집기에서 비디어 작업장에 놓인 문서 이미지 파일은 시간 조정으로 길이가 늘어날 때 오른쪽 이미지와 겹쳐지는 경우가 있으니 일단 변경할 이미지 파일은 그대로 놓고 나머지 순서상 뒤에 위치할 오른쪽 이미 파일 들은 모두 선택 후 변경할 이미지 파일이 늘어날 시간만큼 늘어날 공간을 염두해서 함께 오른쪽으로 끌어다 놓고 작업을 한다.

7. 문서 이미지 파일에 시간 조정이 모두 끝났으면 좌측 툴박스 메뉴에서 Titles> Text를 선택해

비디오 작업장 맨 왼쪽에 적당한 공간을 마련한 후 텍스트를 끌어다 추가한 후 영상 맨앞에서 영상을 소개하는 커버 텍스트 틀 만든다.

8. 문서 이미지 파일 작업 모두 끝났으면 다빈치 리졸브 동영상 편집기 하단 deliver(딜리버) 버튼을 눌러 비디오 포맷은 MP4로 화질은 16:9(유튜브 비율)로 맞춰 놓고 하단의 Add to Render Queue 버튼을 누른다.
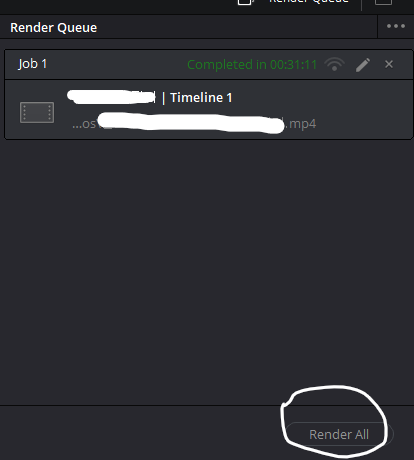
9. 오른쪽 상단의 Render Queue 작업장에 작업할 내용이 포함된 걸 확인할 수 있다. 이제 오른쪽 하단 Render All 버튼을 눌러 동영상이 추출돼서 저장될 때까지 작업을 기다리면 된다.
10. 저장된 영상파일을 확인 후 유튜브에 올리면 끝
'뉴스·정보 > 유튜브·오디오편집' 카테고리의 다른 글
| 인터넷 방문 기록 삭제, 유튜브 방문기록 구글 계정에 데이터도 함께 삭제해야.. (0) | 2023.03.22 |
|---|---|
| 스튜디오 원 5(Studio one 5)로 노래 녹음, 이펙트(리버브, 에코등 노래방 마이크 환경) 기본 세팅 방법.. (2) | 2023.02.23 |
| studio one(스튜디오 원)에서 녹음한 음성 파일 MP3 파일로 추출하는 방법 (12) | 2022.08.17 |
| 노래방 마이크 새로 주문했다. 펜톤 BM7 블루투스 노래방 마이크 (5) | 2022.07.27 |
| pc(컴퓨터)화면 녹화 반디캠 무료 버전을 써보니.. (2) | 2022.06.03 |




댓글