오인페(오디오 인터페이스) 없이 ASIO4ALL로 usb마이크로 작업할 때 발생하는 레이턴시 없애기
몇 주 전에 블루예티 X USB 마이크를 온라인으로 주문했습니다. 요즘에 USB마이크도 콘덴서 마이크만큼 감도도 좋고 레이턴시(소리 딜레이 현상)도 거의 없다고 해서 구매했습니다.
USB 마이크라 USB 잭만 컴퓨터에 연결하면 바로 사용이 가능합니다.
레이턴시 다루기에 앞서 먼저 블루 예티 X USB 마이크 설정할 때 많이 사용하는 로지텍 지 허브에 대해 먼저 다루겠습니다.
로지텍지허브(logitech G hub) 설치 시 컴퓨터 한글 계정(이름) 무한 로딩 해결 방법
마이크 설정 프로그램으로는 보통 로지텍지허브(logitech G hub)를 설치해 사용합니다.
그런데 로지텍 지 허브(logitech G hub)를 설치할때 주의해야 할 점은 컴퓨터 이름이 한글 이름으로 되어 있으면 프로그램이 설치가 안되고 무한 로딩 현상에 빠지게 된다는 것입니다..
그러나 프로그램 설치하려고 컴퓨터 한글 계정(이름)을 다시 영문으로 바꾼다 해도 설치가 되지는 않습니다. 그 이유는 프로그램 설치할 때 특정 폴더를 사용하는데, 그것은 컴퓨터 계정(이름) 처음 만들 때 생성되고 그 후 컴퓨터 계정(이름)을 다른 이름으로 바꾼다고 해도 생성된 폴더 이름은 바뀌지 않습니다. 또한 한번 생성된 폴더는 강제로 이름 바꾸기도 되지 않습니다.
그래서 해결 방법으로는 다운받은 로지텍 지 허브 파일(logitech G hub)을 c드라이브에 넣어두고 컴퓨터 계정을 영어 이름으로 하나 더 만들어 거기서 설치하는 방법입니다.
그런데 계정을 하나 더 만들때마다 컴퓨터가 느려지는 거 같아 저는 그냥 한글 이름으로도 설치되는 파일을 찾아서 설치했습니다. 인터넷 검색하면 나오는데, 참고로 저는 밑에 사이트를 참고해서 해결했습니다.

로지텍 지 허브(logitech G hub)에 블루 예티 X 마이크 인식 안 되는 문제 해결
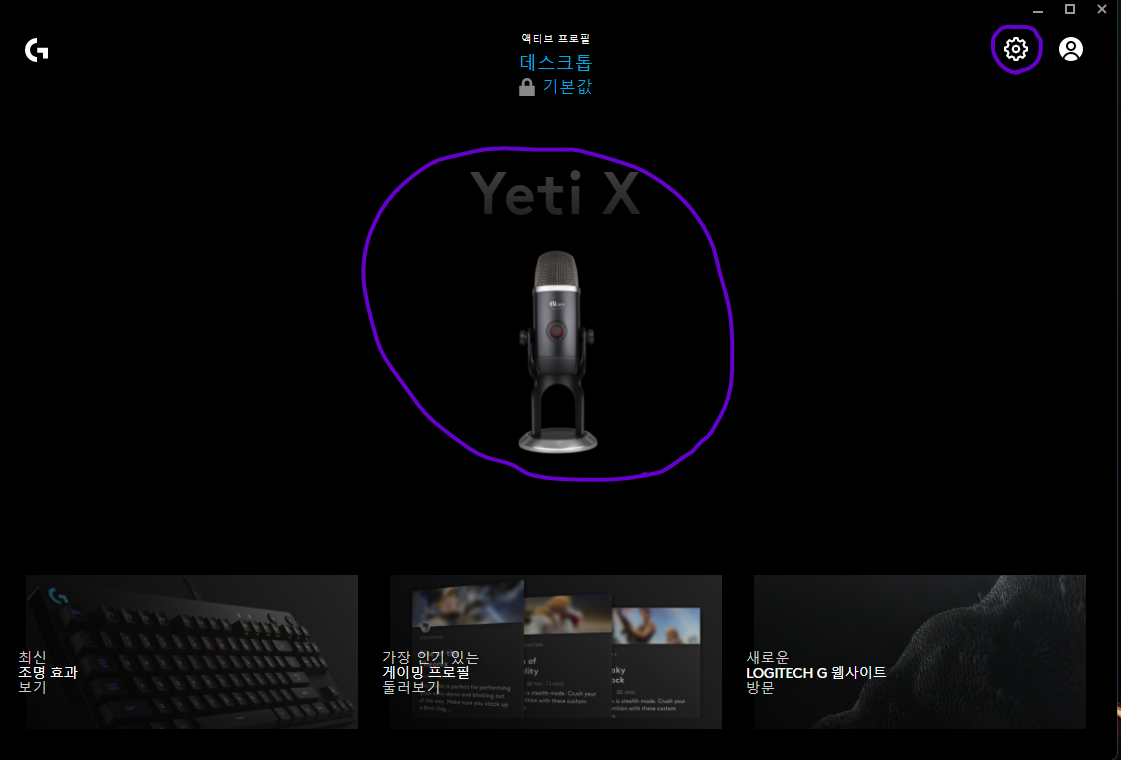
처음에 블루 예티 X 기어가 로지텍 지 허브에 인식이 안될 수도 있습니다. 이때는 여러번 업데이트 하다 보면 블루예티 X 마이크가 로지텍 지 허브에 인식이 됩니다. 이미지에 마이크 모양이 표시돼야 정식으로 마이크 설정 기능을 사용할 수 있는 겁니다.
마이크를 인식 못해 마이크 이미지가 없을 때는 우측 상단의 톱니바퀴 모양의 설정을 클릭합니다.
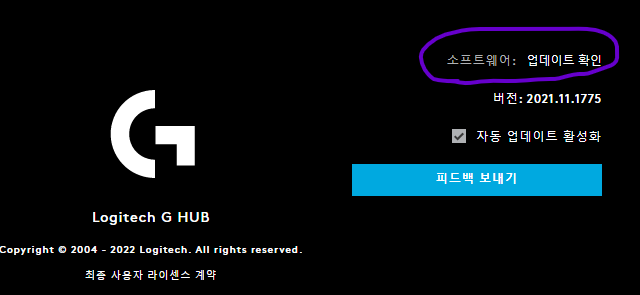
그런 다음 소프트웨어 업데이트 확인을 눌러 업데이틀 진행하시면 됩니다. 저는 두 번 업데이트하고 로지텍 지 허브 기어에 마이크가 표시되었습니다.
Blue Yeti X (블루 예티 X)+ DAW(스튜디오 원 프라임) 사용 레이턴시 해결 방법
블루 예티는 usb 콘텐서 마이크라 따로 오인페(오디오 인터페이스)를 따로 구매하실 필요는 없습니다. usb잭만 컴퓨터에 연결해서 DAW(오디오 편집 프로그램)를 설치해 사용하면 됩니다
그런데 블루예티 X를 DAW(스튜디오 원 프라임)을 설치해 사용하는데 문제는 레이턴시(소리 지연 현상)가 발생한다는 것입니다. 자체 오디오 드라이버를 사용해 최대한 줄여도 여전히 사용하기에는 불편할 정도의 레이턴시가 발생합니다.
레이턴시 현상은 산에서 말할 때 메아리 들리는 거랑 비슷합니다. 마이크로 말한 소리가 이어폰(스피커)으로 들리는데 시간 격차가 발생하는 것을 말합니다.
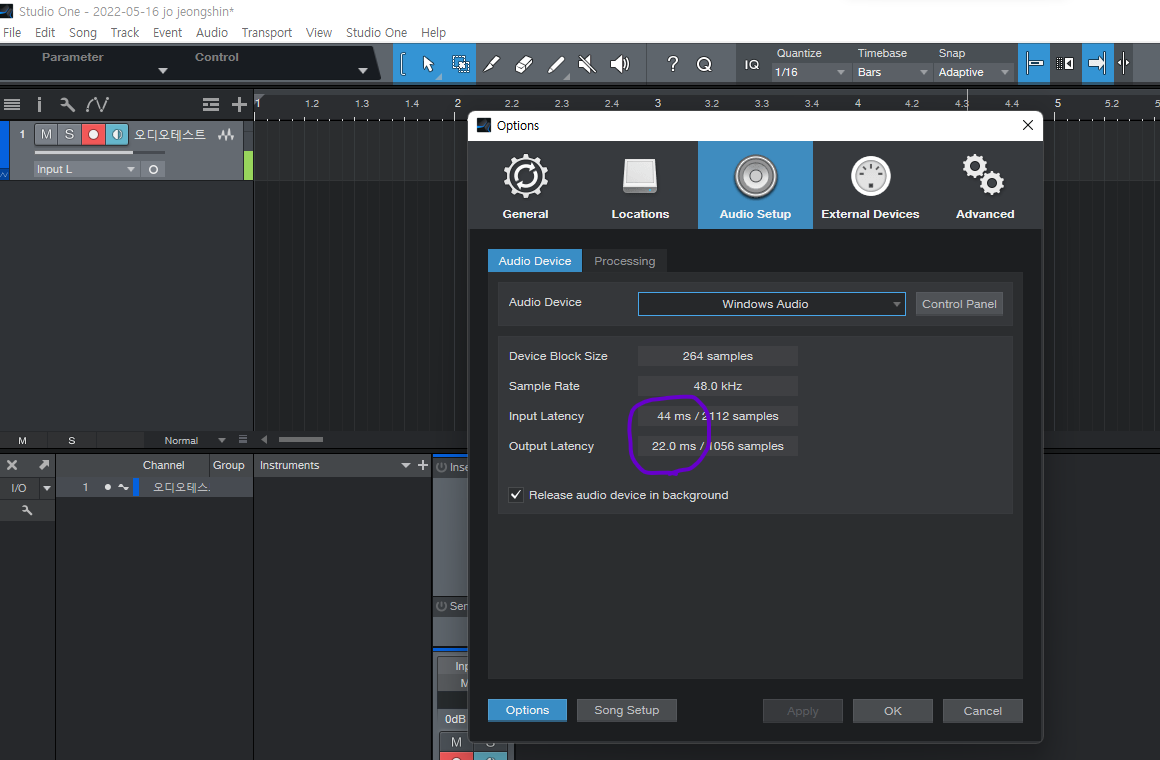
파란색 부분을 보시면 컴퓨터에 기본 장착된 오디오 디바이스로 최대한 줄였는데도 인풋 아웃풋 레이턴시가 44ms, 22.0ms 발생하고 있습니다. 작업할 때 레이턴시를 못 느낄 정도로 줄이려면 10ms 이하가 돼야 합니다.
그래서 레이턴시 해결책을 찾다가 FLASIO와 ASIO4ALL이라는 드라이버를 설치하면 문제를 해결할 수 있다는 것을 알았습니다. 그래서 두개다 설치 해봤습니다. 첫번째로 ASIO4ALL 설치했다 실패해서 삭제했습니다. 스튜디오 원 프라임에 연동이 안 되었습니다. 그래서 FLASIO를 먼저 설치해 봤습니다.

보시면 설치된 것이 스튜디오 원에서 인식이 돼서 오디오 디바이스(Audio Device)에서 선택을 할 수 있게 됐습니다. 그런데 문제는 레이턴시를 최대로 줄였지만 기존의 오디오 디바이스(windows audio)보다도 레이턴시 수치가 높았습니다. 당연히 작업할 때 레이턴시 현상을 확연히 느낄 수 있었습니다.
그래서 다시 asio4all을 설치해 보기로 했습니다. 보니까 기존 버전이 구 버전이었습니다. 아래 공식 사이트 가서 최신 버전으로 다운로드해 설치했더니

아래와 같이 오디오 디바이스에 asio4all v2라고 표시되는 걸 확인할 수 있었습니다.
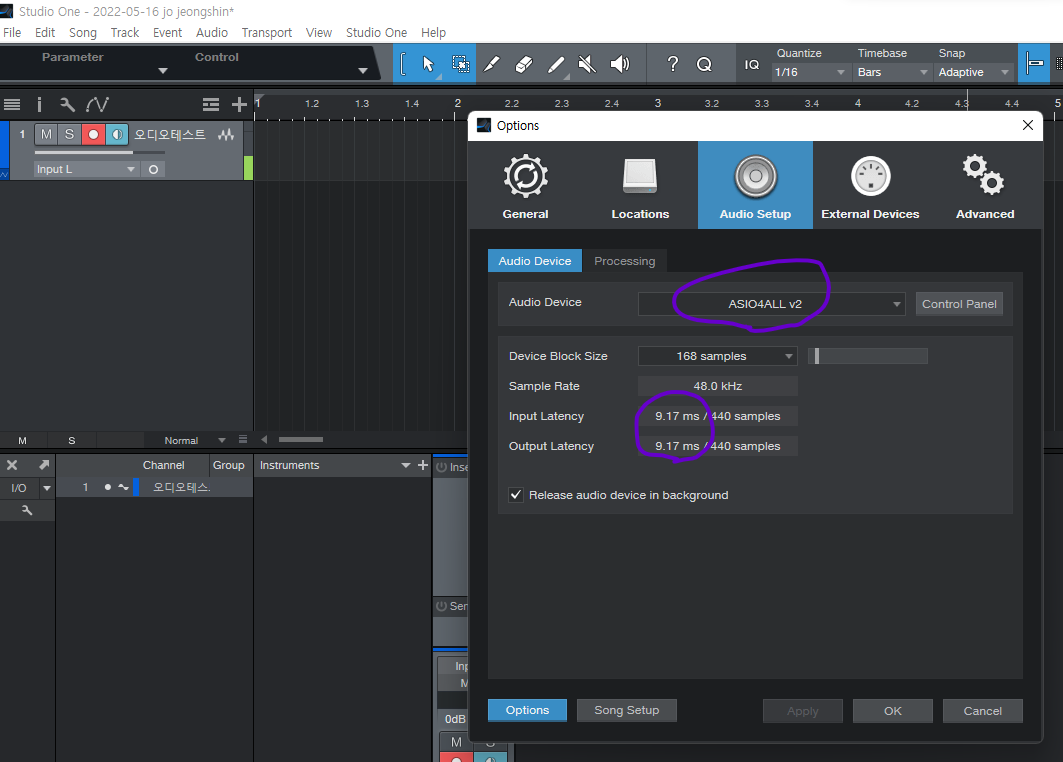
asio4all를 선택하고 레이턴시를 10ms 이하로 설정이 가능했습니다. 설정 후 확인 결과 기존에 레이턴시 현상이 완전히 사라진 것을 느꼈습니다. 마이크로 말하는 소리와 이어폰으로 들리는 소리가 조금의 격차도 없이 동시에 들립니다.
레이턴시 문제가 해결이 안 되고 있어서 마이크와 오인폐(오디오 인터페이스)를 새로 구매해야 고민했는데, 문제가 완전히 해결돼서 그럴 필요가 없어졌습니다. usb마이크 사용하시는 분들은 참고하시면 좋을 것 같습니다.
'뉴스·정보 > 유튜브·오디오편집' 카테고리의 다른 글
| studio one(스튜디오 원)에서 녹음한 음성 파일 MP3 파일로 추출하는 방법 (12) | 2022.08.17 |
|---|---|
| 노래방 마이크 새로 주문했다. 펜톤 BM7 블루투스 노래방 마이크 (5) | 2022.07.27 |
| pc(컴퓨터)화면 녹화 반디캠 무료 버전을 써보니.. (2) | 2022.06.03 |
| 블루예티 x usb 콘덴서형 마이크 스마트폰에 연결해 사용하기 (2) | 2022.05.31 |
| 무료 노래방 어플 깔고 블루투스 노래방 마이크 사용 해 보기 (4) | 2022.05.28 |




댓글