컴퓨터를 홈 노래방 기계로 만들자.
노래방 기계를 사면 좋겠지만 노래방 기계보다 아니 그 이상 비싼 컴퓨터에 간단한 프로그램을 설치해 큰 추가 비용 없이 홈 노래방을 꾸며보자.
노래방 기계에 필요한 장비와 기능은 뭐가 있을까?
마이크, 스피커, mr, 여러 소리 멀티 작업이 가능한 오디오프로그램, 리버브나 에코 효과, mr과 노래 소리를 동시에 녹음 기능은 덤이다.
마이크와 스피커는 요즘 가격이 저렴한게 많아서 5만원 내외면 그럭저럭 쓸만하다. 단 더 좋은 장비를 구매할수록 사운드를 살릴 수 있으니 여력이 되면 그에 맞게 갖추면 되겠다.
혼자 즐길거면 스피커 없이 이어폰도 괜찮아 보인다.
mr은 유튜브에서 노래방 mr을 쉽게 찾을 수 있다. 나중에 노래방 프로그램 세팅 다 하고 유튜브 mr에 맞춰 노래 부르면 된다.
보이스 미터 바나나 오디오 프로그램 이전에는 daw 스튜디오 원을 이용했지만 보이스 미터 프로그램이 훨씬 가벼운데 굳이 노래방 기계처럼 사용하거나 가벼운 커버 노래를 녹음하는데 무거운 daw는 사용할 필요 없을 것 같다. 많은 전문적인 작업을 요구하는 게 아니라면...
daw의 장점은 리버브나 에코 효과를 넣을 수 있는 것이라 생각했는데 보이스 미터 바나나에도 미니 호스트를 설치해 리버브나 에코 같은 플러그인을 사용해 보이스미터에 연결해 쓸 수 있는 기능도 있고, 소리 품질이다 이펙트 효과(리버브, 에코)는 오히려 스튜디오 원 보다 더 나은 거 같다. 그리고 가장 좋은 점은 루프백 기능이다. 윈도우(wdm)소리와 마이크 노랫소리를 같이 녹음할 수도 있고, 외부로 송출할 수도 있다.
daw에서 오인페(오디오 인터페이스)없이 멀티작업 수행하기는 쉽지 않아 보이는데, 보이스미터는 자체 지원하고 있으니 그 점이 최대 강점이라 하겠다. 그리고 써보니 소리도 스튜디오 원(daw) 사용하는 것보다 좀 더 깔끔하게 들어간다. 문제는 레이턴시인데, 작은 차이이긴 한데 스튜디오 원에서 asio4all모드로 작업하는 것보다 조금 길다. 오인페 없이 가상 드라이버로 쓰려니 레이턴시에서 약간의 한계가 있지만 그렇게 예민하지 않으면 가볍게 즐기는 데는 충분해 보인다.
스튜디오 원에서는 오인페 없이 asio4all로 레이턴시가 10ms 미만까지 성능을 내준다. 문제는 윈도우 소리, 가령 유튜브 mr을 틀어놓고 노래 부른다거나 같이 녹음하려면 다른 드라이버를 깔아야 하는데 프로그램 자체도 불안정해지고 장점이었던 레이턴시도 길어져서 보이스 미터 바나나랑 비교해서 레이턴시 우위를 잃게 된다.
복잡한 음악 작업이 아닌 단순 소리 미싱이나 노래방 또는 방송용으로는 보이스미터바나나 정도만으로 충분하리라 본다.
홈노래방이나 방송을 위한 보이스미터 바나나 설치 및 설정 방법

우선 인터넷 검색해서 보이스미터를 다운받아 설치한다. 보이스 미터 종류는 보이스미터, 보이스미터 바나나, 보이스 미터 포테이토 등이 있는데, 오른쪽으로 갈수록 프로그램 용량이 커지면서 멀티작업을 더 많이 할 수 있고 세부적 기능이 좀 더 있다. 보통 바나나 버전 정도만 설치해도 괜찮을 것 같다.
상단 이미지를 보면 hardware input 1,2, 3이 있고, 그옆에 voicemeeter vaio 3번과 voicemeeter aux 4번이 있다.
하드웨어 인풋 1,2,3은 외부 마이크등을 선택해 소리를 입력할 수 있는 부분이고, 3,4번 보이스 미터 부분은 윈도우 자체 소리를 담당한다. 가령 인풋 1에 마이크를 연결에 선택하고 유튜브를 틀면, 외부 소리는 마이크 1번을 통해 입력되고, 윈도우 유튜브 소리는 보이스미터 aux 4번을 통해 재생된다.
하얀 표시 2, 5, 8번 A1, A2, A3와 B1, B2는 생성된 소리를 어디로 내보내는지 결정하는 것이다.
A1을 선택하면 그 부분에서 발생하는 소리는 오른쪽 상단 6번 A1를 통해 외부로 출력할 수 있다. 스피커와 연결하던지 이어폰과 연결하든지 할 수 있다.
B1, B2등은 시스템 내부 버스로 소리를 보낸다. 그러면 방송과 연결하던지, 아니면 오른쪽 테이프 모양에서 이용하고자 하는 버스 번호를 선택해서 그곳으로 보내지는 소리만 녹음할 수 있다.
보통 1번에 마이크를 연결하고 그 소리를 A1을 통해 스피커나 이어폰에 연결해 듣고, B1버스로 보내면ㅛ 테이프와 연결해 그 소리는 녹음하는데 쓴다.
유튜등의 소리도 A1과 B1을 통해 보내면 마이크 소리와 함께 들을 수 있고,


B1을 통해 전달된 소리를 통합 녹음하거나 다른곳으로 송출할 수 있다.
왼쪽 테이프 오른쪽 마우스 클릭해서 BUS1을 선택하면, 각각 마이크와 윈도우소리에서 B1을 통해 보낸 소리를 받아 테이프에 녹음할 수 있게 연결해 준다.
2번은 파일이 저장되는 경로이고, 3번은 다른 주파수와 같게 한다.
오인페(오디오 인터페이스) 없이 레이턴시 줄이기
6번 A1에 직접 스피커나 이어폰을 연결하지 않고 asio4all을 설치해 선택해서 오른쪽 상단 7번 설정 메뉴로 들어가 설정을 통해 거기서 스피커나 이어폰에 연결할 수 있다. 출력을 asio4all을 거쳐서 좋은 장점은 그렇게 하면 레이턴시를 많이 줄일 수 있다.
오인페 없이 레이턴시 줄이기
설정메뉴(system settings/Options)

1번 주사율은 우선 44100hz나 48000hz 하나로 통일한다.

제어판 소리 설정에서 장치의 주파수를 맞춰주면 된다.
상단의 2번을 선택해 asio4all을 통 출력 장치를 선택한다.

asio4all 설정창에서 오른쪽 톱니바퀴 모양을 클릭하고 왼쪽에서 출력할 오디오만 선택하고 나머지는 다 꺼두자. 버튼 모양에 불이 들어오면 활성화된 것이다. 출력을 연결하는 것이니 in, out이 모두 있는 오디오는 out만 활성화하면 된다.

인풋 부분을 mme, 또는 wdm, ks 모드 중 선택한 것에 버퍼를 줄여주며 적절하게 레이턴시를 줄인다.
output부분의 asio버퍼를 줄인다. 줄이면 상단 버퍼의 asio4all v2도 함께 변한다. 안정적인 범위에서 버퍼 크기를 최대한 줄여보며 레이턴시를 줄여본다.
이펙트(리버브, 에코 효과) 추가하기
light host에 VST 플러그인 추가해 사용하기

먼저 VST 플러그인 사용 가능하게 해주는 light host 설치 파일 받아서 압축 풀고

exe 파일 클릭하면 아무 변화 없어서 당황할 수 있는데 작업표시줄에 보면 아이콘 생성 되어 있음

preferences -환경설정, edit plugins-플러그인 추, active plugins-현재 활성화된 플러그인, available plugins-사용가능한 플러그인
edit plugins에서 추가하고 available plugins에서 선택하면 active plugins에 활성화됨.
여러 개 활성화되어 있으면 중복 효과 발생함, 잡음제거, 리버브 효과등 같이 적용하면 될 것 같음

edit plugins선택 후 options클릭→scan for new or upadate VST plug-ins 클릭하면


탐색기로 VST플러그인 있는 폴더 찾아서 선택하고 확인 → 새로 추가된 경로 선택 후 scan


그러면 availble plugins에 추가돼서 선택해 사용할 수 있음

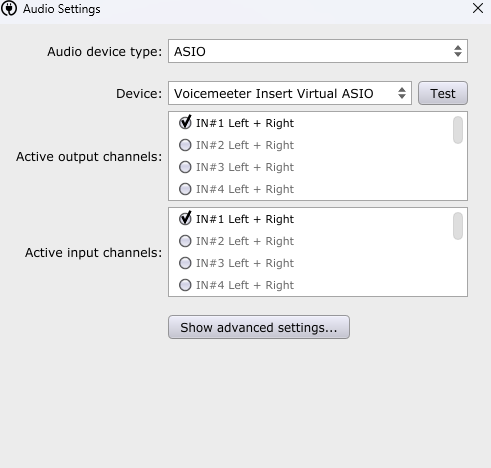
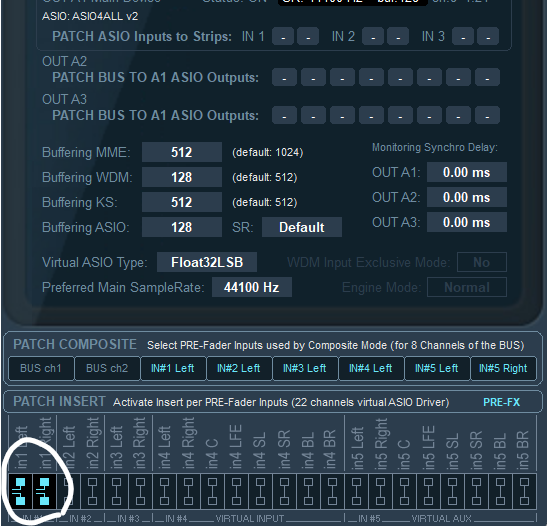
light host 아이콘 실행해서 설정 메뉴 눌러서 오른쪽과 같이 설정해 줌, 맨 오른쪽은 보이스 미터 바나나 설정창 light host in #1과 보이스미터 바나나 하단에 in1 연결해 줌 그러면 플러그인 통해 들어온 효과는 hardware input1 즉 마이크 1에 연결되어 마이크 입력된 소리에 플러그인 효과가 적용됨

VST 플러그는 구글 검색하면 여러 개 찾을 수 있는데, 리버브 에코 효과를 주는 tal-reverb-2 vst 플러그인을 위에 언급한 데로 추가해서 light host에서 다음과 같이 실행하면


오른쪽 이미지처럼 플러그인 에디터를 확인할 수 있음. 이제 플러그인 효과를 조절하며 사용하면 됨
보이스 미터 설정 저장 자동 불러오기

프로그램 끄기 전 1번 세팅 저장하면 지금까지 설정한 것이 저장이 된다. 그리고 위에 2번 load settings on startup을 체크해 두면 프로그램 킬 때 자동으로 저장한 세팅을 불러온다.
*마이크 설치하고 마이크 소리가 안 나올 때 다시 실행하거나 컴퓨터 다시 실행해 보면 설정이 반영되어 소리가 날 수 있다.
*참고로 tobybear mini host 설치했었는데 잠깐 잘되다 프로그램 충돌 나서 light host로 교체함 host 프로그램은 VST플러그인 추가할 수 있게 해주는 프로그램이라 어느 것을 사용해도 상관은 없음.
'뉴스·정보 > 유튜브·오디오편집' 카테고리의 다른 글
| 스마트폰을 오디오인터페이스 연결해서 마이크로 사용해 보기 (0) | 2023.05.04 |
|---|---|
| ESI NEVA UNO 오디오인터페이스[ ASIO , 루프백 지원] 10만원 미만 저가형 가성비 제품 리뷰 (0) | 2023.04.29 |
| 보이스 미터(voice meeter) 설치 및 사용 방법 그리고 레이턴시 줄이기 (5) | 2023.04.14 |
| studio one daw에서 asio4all vs asiolink pro vs flexasio vs fl studio asio vs wasapi 비교 (1) | 2023.04.14 |
| asio link pro로 studio one 에서 daw소리와 다른 프로그램(유튜브나 미디어)소리를 함께 재생하며, 믹스(MIX)작업도 할 수 있다. (2) | 2023.04.13 |




댓글