구글 블로그 스팟에도 카테고리 기능이 있다.
블로그 스팟 하다 보면 카테고리 어딨 지 하고 찾게 됩니다. 없는 거 아닌가 생각하게 되는데, 라벨의 보여주기 방식을 바꾸면 카테고리처럼 쓸 수 있습니다.
우선 테마(스킨)를 쓰게되면 본인의 블로그 취향에 맞게 레이아웃을 정리를 해줄 필요가 있습니다. 레이아웃 정리는 아주 간단합니다. 메뉴 위치 바꾸고 삭제할 건 삭제하고 추가할 건 가젯을 통해 추가하면 됩니다.
레이아웃 정리 가젯 추가 삭제

블로거에서 레이아웃 메뉴를 선택해서 테마의 레이아웃을 수정할 수 있습니다. 각 메뉴에 수정 버튼을 눌러 필요에 맞게 수정 또는 삭제 등을 하면 됩니다.

가젯 추가에서 필요한 곳에 애드센스를 넣을 수 있습니다.
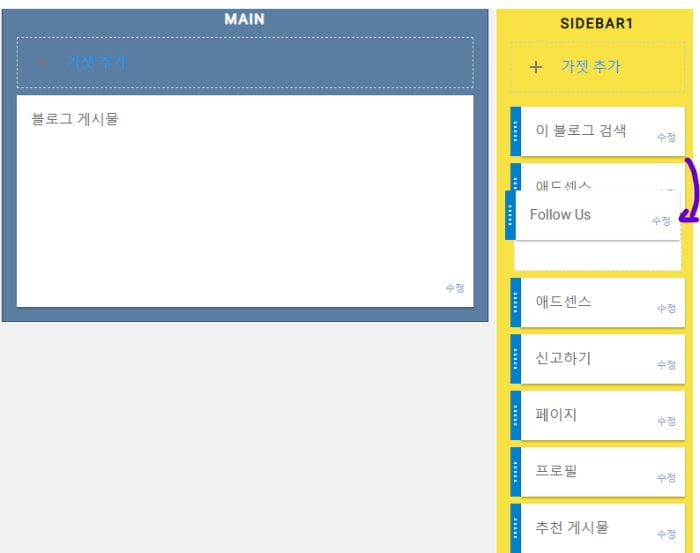
테마 오른쪽 메뉴들은 마우스 드레그를 통해 원하는 위치로 이동 할 수 있습니다. 기본적으로 메뉴들이 생성되어 있는데 안 쓰는 메뉴들은 삭제하면서 필요한 메뉴만 수정 또는 가젯 추가를 통해 생성하면 되겠습니다.
카테고리 만들기
카테고리 만들기 전에 먼저 글을 포스팅 합니다. 포스팅할 때 라벨(태그)을 다는데, 그중 일부를 가지고 카테고리를 만들면 됩니다.
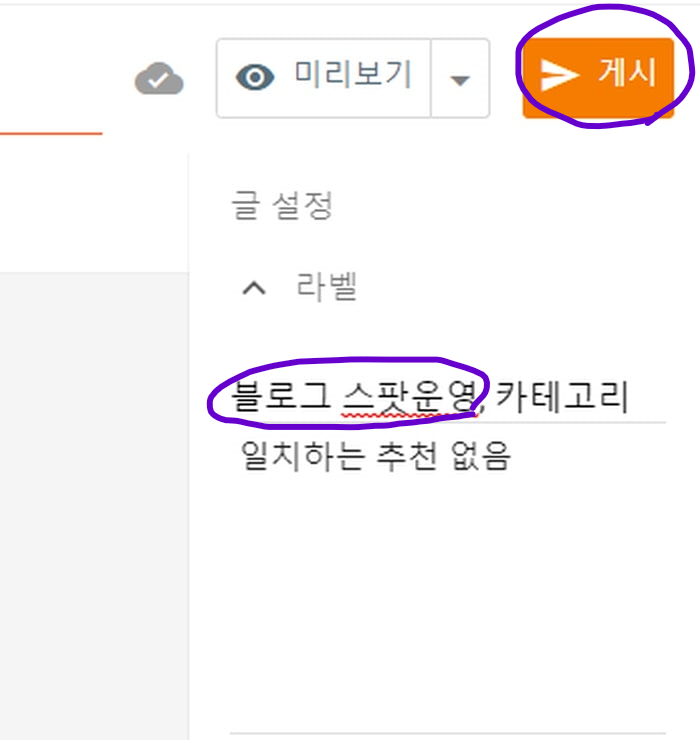
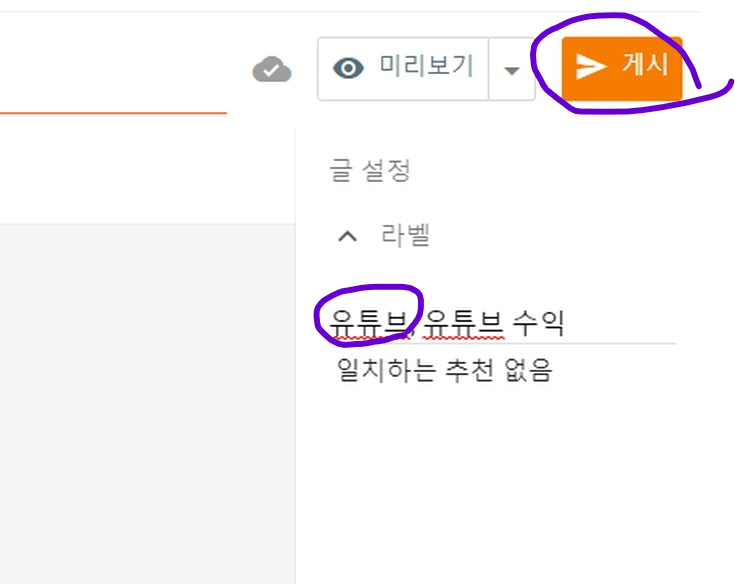
글 작성후 게시하기 전에 라벨(태그)을 넣을 수 있습니다. 라벨 구분은 쉼표로 합니다. 현재 넣은 라벨은 메뉴에서 라벨을 선택하면 모두 표기가 됩니다. 그중 카테고리로 선택할 수 있는데, 글들을 카테고리로 구분하고 싶을 때 라벨 겸 카테고리로 넣어 주면 됩니다.
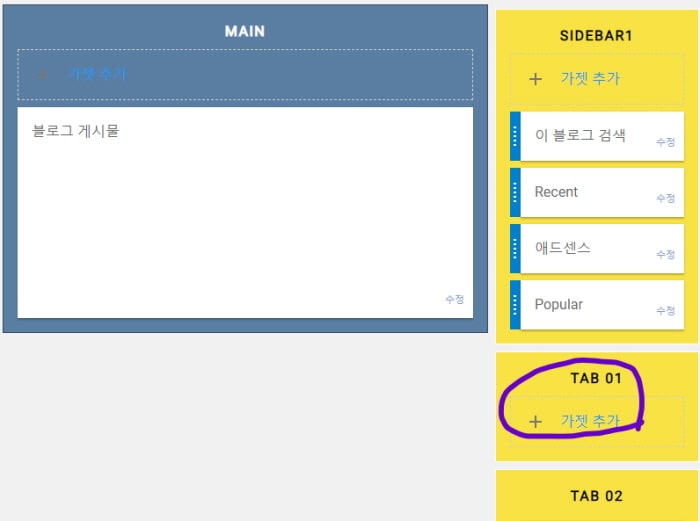
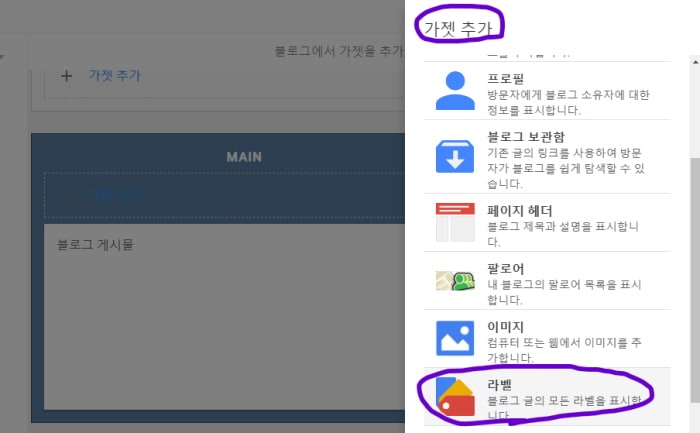
가젯 추가> 라벨 선택
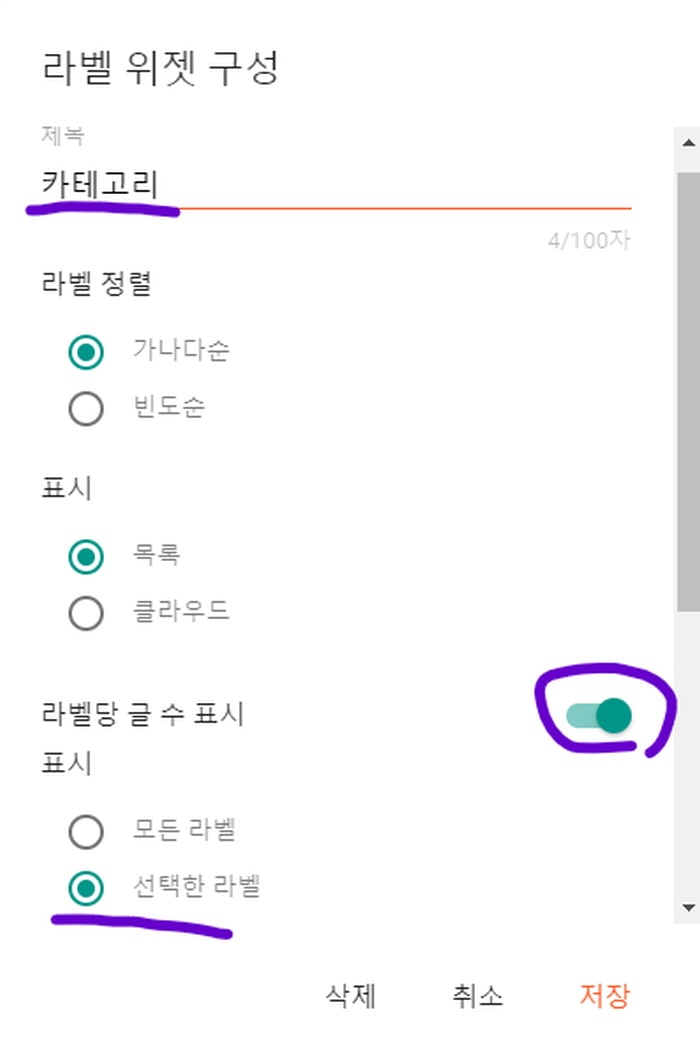

제목을 카테고리 또는 원하는 텍스트로 적고, 라벨당 글 수 표시를 활성화 해줍니다. 이 부분은 같은 카테고리에 글이 몇 개 있나를 카운팅 해 줍니다. 라벨 표시 방식에서 모든 라벨을 선택하면 말 그대로 태그처럼 글 작성할 때 적어놓은 모든 라벨을 보여줍니다. 모든 라벨 대신 선택한 라벨을 선택하면 선택한 라벨을 가지고 카테고리처럼 쓸 수 있게 됩니다.
글 작성시 선택된 라벨을 입력하면 그 라벨은 라벨 겸 카테고리 분류로 사용 됩니다.

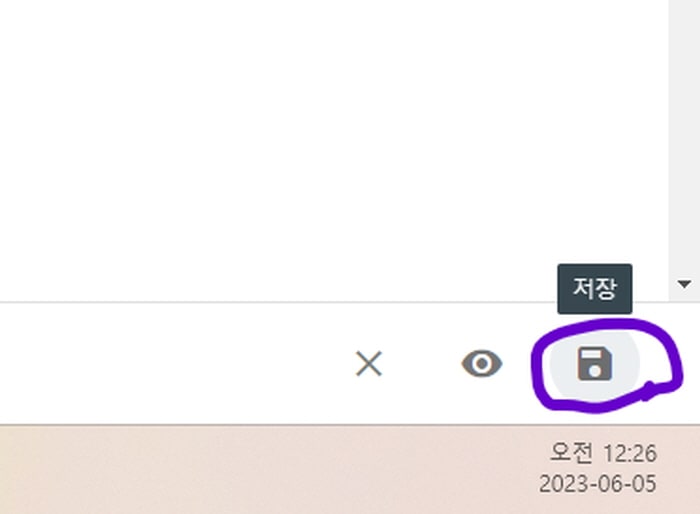
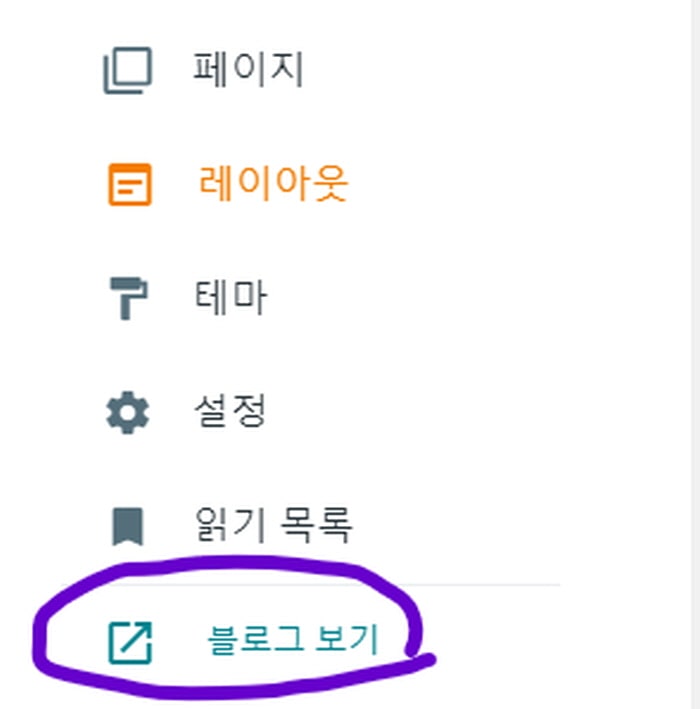
모든 레이아웃 수정이 완료 되었으면 블로거 오른쪽 하단의 미리 보기를 통해 확인하고 그 옆에 저장 버튼을 눌러 최종 업데이트를 해줍니다. 블로그 보기는 좌측 메뉴를 통해서도 확인할 수 있습니다.
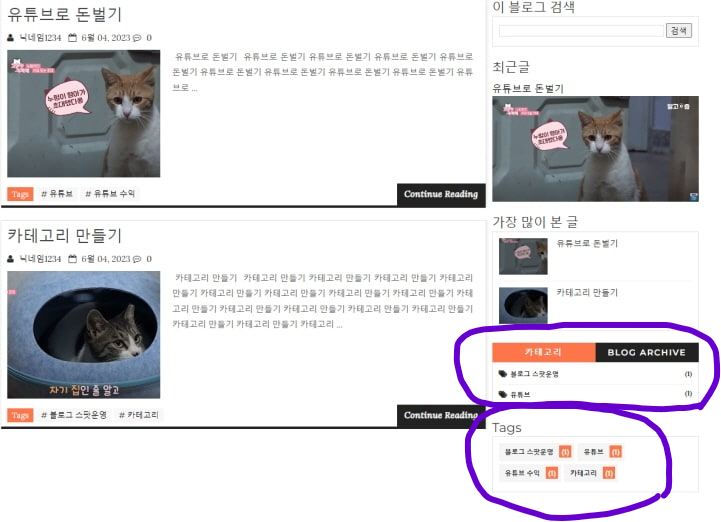
카테고리가 성공적으로 생성 된 것을 확인할 수 있습니다. 태그는 모든 라벨을 표시하는 것이고 카테고리는 선택한 라벨만으로 분류할 수 있습니다. 글을 쓸 때 원하는 카테고리로 분류하고 싶을 때 선택한 라벨도 넣어 주면 됩니다. 새로 카테고리를 추가하고 싶으면 글 작성 시 라벨을 넣고 레이아웃 메뉴 수정을 통해 카테고리 라벨 선택을 추가해서 늘리면 됩니다.
'파이프라인·블로그 > 블로그스팟' 카테고리의 다른 글
| 구글 블로거(블로그 스팟) 티스토리 대안이 될 수 있을까? (2) | 2023.11.06 |
|---|---|
| 애드센스 정책 위반 메시지..의도하지 않은 클릭 유도: 레이아웃 (1) | 2023.11.02 |
| 구글 블로그 스팟 테마(스킨), 대표적 무료 사이트 소개 및 다운 받고 새로운 스킨 설치 바꾸는 방법. (3) | 2023.06.01 |
| 블로그 스팟 개설하는 방법과 애드센스에 추가 연동 하는 방법 (2) | 2023.06.01 |
| 블로그스팟 구글 네이버 검색엔진에 색인 생성 (2) | 2023.05.09 |




댓글