홈 레코딩에 무료 오토튠 사용하기
홈 레코딩이라고 해서 거창한 건 아니고 mr에 노래 녹음 하고 간단한 믹싱 작업을 해보는 정도이다. 그런데 아무래도 가수가 아니다 보니 노래 녹음하다 보면 음정이 잘 안 맞고 불안한 게 있다. 그럴 때 튠작업을 하게 되는데 튠 작업은 크게 오토(튠) 작업과 수동(튠) 작업으로 나뉘게 된다.
오토튠은 간단한 설정만으로 자동으로 음정의 피치를 잡아주는 프로그램이고 수동튠은 말 그대로 음 하나하나의 피치, 세기, 박자등을 세밀하게 조절할 수 있는 프로그램이다.
아무래도 수동튠이 좀 더 고급 기능이라 보면 되는데 가격이 비싸고 아쉽게도 무료 버전은 없다.
그래도 오토튠 프로그램만으로도 음정의 피치를 잘 잡아주니 잘 사용하면 만족스러울 수 있다. 단 오토튠을 너무 강하게 걸면 기계음이 심해지니 일부러 그런 기계음 효과를 만들려고 하는 게 아니라면 적절한 조절을 해보면 좋을 것 같다.
구글 검색을 통해 무료 오토튠 플러그인을 찾아보니 여러 개가 나오는데 그중 오늘은 gsnap과 mautoPich에 살펴보겠다.
DAW는 cakewalk를 사용했다.
둘 다 직관적으로 쓰기 편하게 되어 있고 간단한 버튼 설정으로 피치 작업이 실행된다.
1.GVST GSnap
다운로드 설치 작업
https://gvst.uk/Downloads/GSnap
GVST GSnap - free pitch-correction, autotune VST plugin
GVST GSnap Pitch-correction autotune effect - free VST audio effect plug-in download for music production, broadcasting and general audio editing. Use with subtle settings to nudge off-key vocals back in line. Extreme settings can create sounds like the fa
gvst.uk
다운로드하여서 압축을 풀면 GSnap.dll파일이 나온다. 복사해서 c:\program Files\cakewalk\VstPlugins 폴더 안에 임의의 폴더(GVST)를 하나 만들고 그 안에 복사
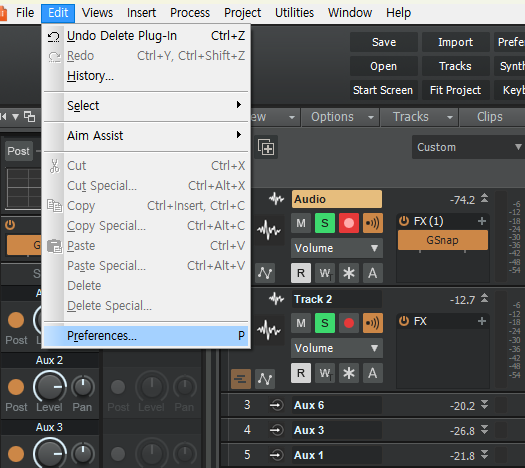
cakewalk 프로그램을 열고 상단에 Edit 메뉴에서 preferenes를 선택

위에 화면에 보이는 것처럼 VST Settings를 선택하고 오른쪽 VSt Scan Paths에 Add를 눌러 GSnap.dll파일을 복사해 둔 폴더를 선택하면
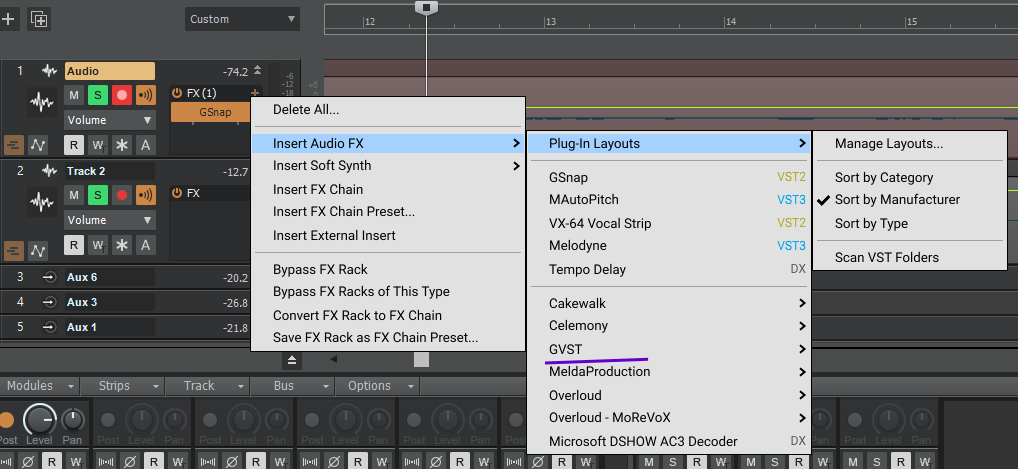
Audio 트랙의 FX 오른쪽 +버튼을 눌러서 insert Audio Fx > Plug-In layouts> Sort by Manufacturer를 선택하면 아래 GVST안에 있는 GSnap을 선택할 수 있다.
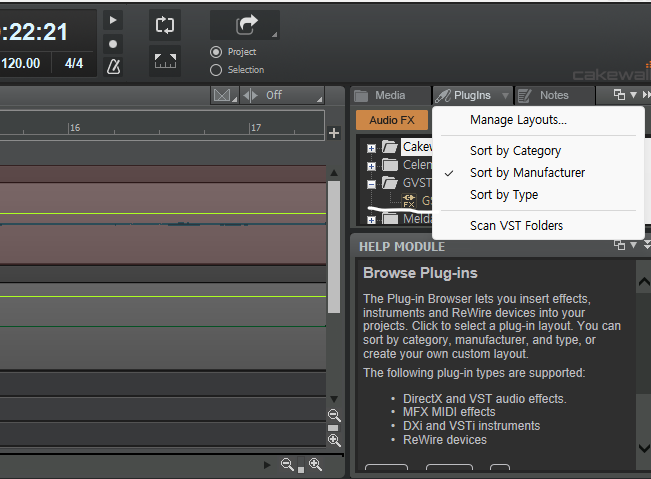
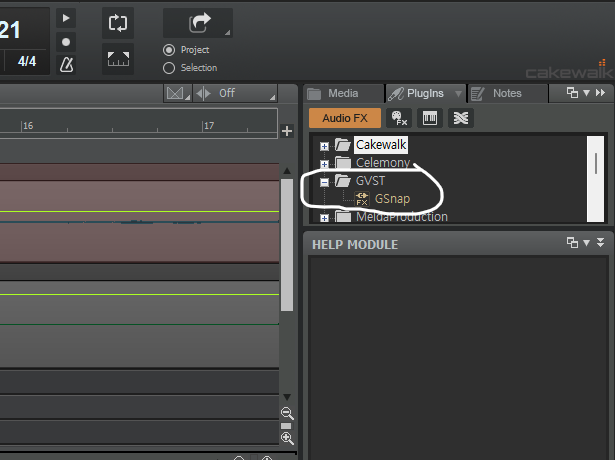
또는 cakewalk 오른쪽 작업장에서 Plugins 정렬을 sort by ManuFacturer로 하면 아래 GVST안에 GSnap플러그인이 생성된 걸 확인할 수 있는데 그것을 마우스로 끌어다 왼쪽 오토튠을 적용할 Audio 트랙 Fx 밑에 넣으면 된다.
GSnap 설정 및 실행하기

끌어다 놓은 GSnap플러그인을 클릭하면 오른쪽에 보이는 GSnap 오토튠 플러그인이 나타난다.
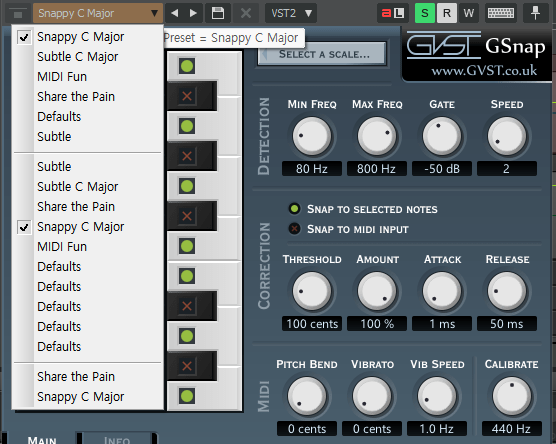
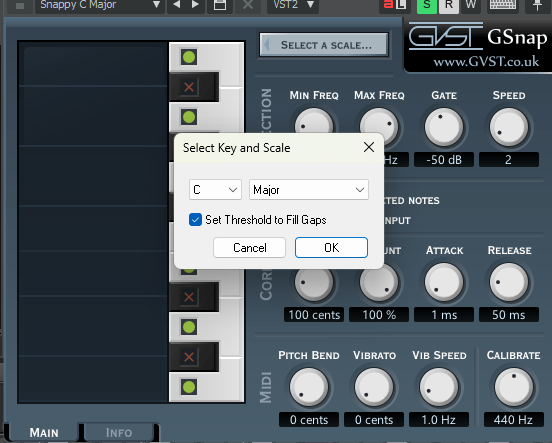
왼쪽과 오른쪽 이미지처럼 적당한 키와 스케일을 선택하고 음악을 플레이하면 자동으로 오토튠 되는 음성을 들을 수 있다.

설정하지 않으면 default값으로 적용된다. Min Freq와 Max Freq는 적용할 주파수 대역으로 min을 작게 max를 크게 할수록 조정되는 소리의 주파수 범위가 넓어진다. GATE는 소리 크기가 특정 db이상에서만 조정이 되도록 한다. speed는 적용속도를 나타낸다
THRESHOLD와 AMOUNT는 값이 클수록 ATTACK과 RLEASE는 값이 작을수록 피치 보정이 강하게 발생해서 음정이 부정확해서 보정 작업이 많이 일어날수록 기계음이 커진다. 각각의 버튼을 조절해 가면서 어느 정도가 적당한지 체크해 보면 좋을 것 같다.
2. Melaprodution MAutoPitch
다운로드 설치 방법
https://www.meldaproduction.com/MAutoPitch
MAutoPitch | MeldaProduction
MDelay is a feature-rich delay plugin included in the MFreeFXBundle. With an extensive range of parameters and creative controls, MDelay is designed for musicians, producers, and sound designers seeking both subtle and experimental delay effects. Whether a
www.meldaproduction.com
홈페이지에 방문해서 다운로드하면 자동으로 설치된다. GSnap처럼 dll파일을 복사해 넣을 필요가 없다.
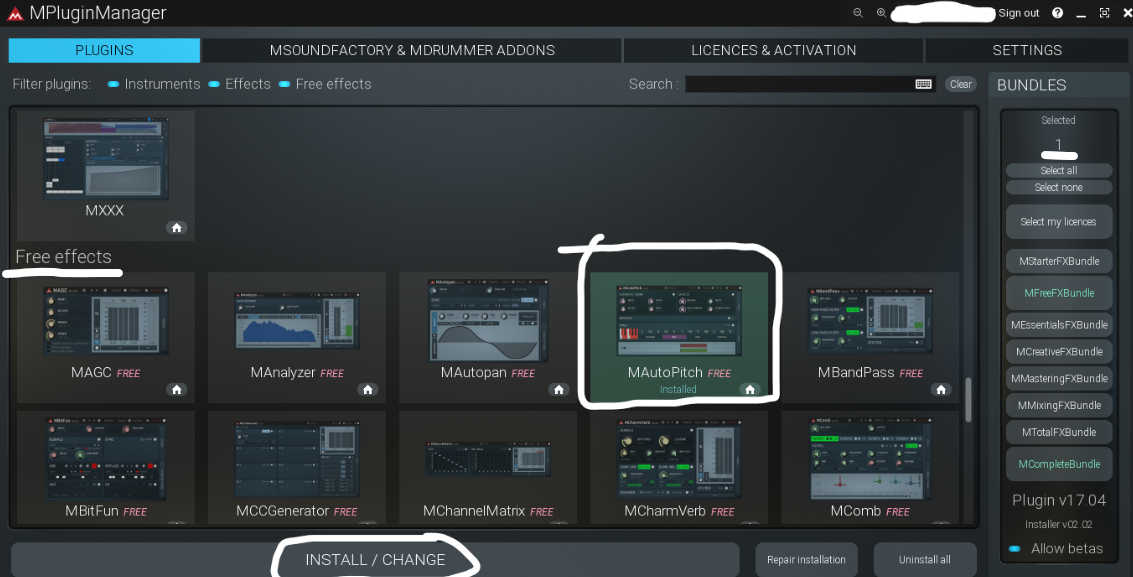
설치하면 MPlugManager가 뜨는데 필요한 플러그인만 (MAutoPitch) 선택해서 설치할 수 있다.

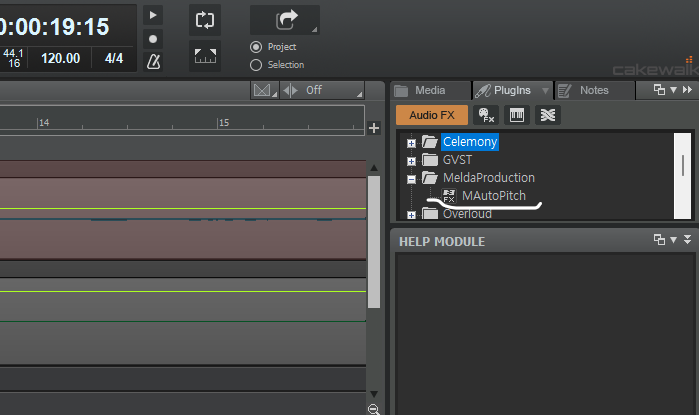
자동으로 설치되었으므로 마찬가지로 cakewalk 오른쪽 작업장에 Plugins 메뉴를 sort by Manufacturer 상태로 정렬하면 MAutoPitch플러그인을 찾을 수 있다. 또는 왼쪽 Audito 트랙 Fx +버튼을 눌러 앞전에 GSnap과 같이 동일한 방식으로 찾을 수 있다.
MAutoPitch 설정 및 실행하기
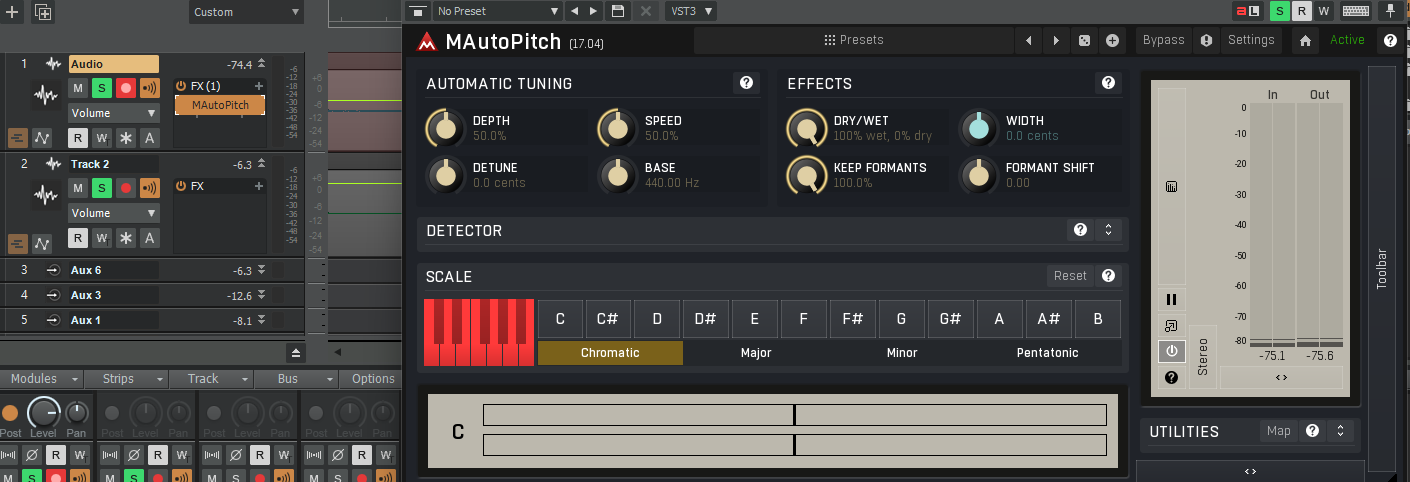
MAutoPitch플러그인을 왼쪽 Audio 트랙의 Fx에 끌어다 넣으면 오른쪽 이미지처럼 MAutoPitch 플러그인을 볼 수 있다.
GSnap과 마찬가지고 Magor minor 등 적당한 스케일을 선택하고 위에 C C# D 코드 중에서 노래를 들으며 적당한 것을 선택하면 된다.
설정버튼은 DEPTH와 SPEED값이 클수록 피치 보정이 잘 된다. 역시 값이 클수록 기계음이 많이 들리는 특징이 있다. 노래를 들으며 적당히 조정해 보면 될 것 같다.
'뉴스·정보 > 유튜브·오디오편집' 카테고리의 다른 글
| 무료 케이크워크 DAW로 홈레코딩 하는 방법(노래 녹음부터 mp3파일 추출까지) (0) | 2025.04.30 |
|---|---|
| cakewalk by BandLab vs studio one 둘다 사용해보니 (0) | 2025.04.30 |
| 콘덴서 마이크 vs 다이나믹 마이크 사용후기 (0) | 2025.04.18 |
| 단일 지향성 보야 마이크 BY-MM1 리뷰 (0) | 2024.07.06 |
| 스마트폰 동영상 편집 앱에서 영상 버퍼링이 심해 편집이 힘들 때 (1) | 2023.12.11 |



댓글